[ad_1]
Are you new to Windows 11? or located an app that is pretty tricky to uninstall and you are right here to locate how to uninstall App on Windows 11? this publish is for you!
Apps are programs designed to carry out certain responsibilities for the consumer. These applications are valuable for people to full their operate a lot quicker and simpler. Nonetheless, we may no more time have to have an app when it does not purpose correctly, is out-of-date, or is not currently being used anymore. Possessing way too quite a few undesirable apps occupies additional disc place which could have an effect on the system’s performance. In this article, I am going to present you how to uninstall the app in Windows 11. I have followed distinct methods to make your function a lot easier.
Beneath are the many techniques you can use to uninstall apps on your Home windows 11 Laptop. To get started uninstalling the apps on Home windows 11 abide by the techniques from any of the beneath methods:
- Uninstalling an App through the Begin Menu
- Uninstalling an Application using the Settings
- Uninstalling an App using the Windows Look for
- Uninstalling an Application applying the Manage Panel
- Uninstalling an Application applying the CMD
1. Click All apps in the higher-appropriate corner to checklist all the apps offered on your process.

2. Right-click on on the app and select Uninstall

If you get a pop-up concept ‘This application and its connected details will be taken out,’ then by clicking on the Uninstall button and you are performed with it.
2. Uninstalling an Application on Windows 11 employing the settings
Simply click the Start Menu and Choose Settings

Select Apps from the remaining corner

Click on on App & attributes
Choose the apps you want to uninstall, and simply click on the 3 vertical dots on the appropriate.
Click on the Uninstall button. If this button is greyed out, you simply cannot uninstall it via the ordinary Windows interface.

A pop-up window will appear. By Clicking on the Uninstall button, you are accomplished with it.
3. Uninstalling an Application making use of the Home windows search
Click on the begin –>Search box in the taskbar, enter the application you want to uninstall, and push the Enter button.
Pick out the application from the look for record and click on on the proper arrow future to it.
Click on the Uninstall alternative.

A pop-up window will appear. By Clicking on the Uninstall button, you are done with it.
4. Uninstalling an Application on Windows 11 making use of the Command Panel
Click on the start–> Look for box in the taskbar, type Command Panel, and push Enter.
This will open to the Control Panel website page.
Click on the Uninstall a plan under the Method option

A pop-up window will surface. Click on the Uninstall option.

A record of plans will be exhibited. Select that plan and simply click on the Uninstall button at the top of the website page. You can also proper-click and select Uninstall or double-click on the system.
A pop-up window appears to verify by clicking Uninstall

Occasionally, you may possibly get a window that claims, “Do you want to permit this app to make adjustments to your gadget?” Click Of course. If you get uninstall window, click Up coming or Continue on and follow the steps in the window to uninstall the application.
5. Uninstalling an App on Home windows 11 by way of the Command Prompt
This technique is utilized when you can not install an application from the Options app or Management Panel.
To get started,
Click on the Search button on the taskbar
Type cmd or Command Prompt to open up the app, or open Operate and Kind cmd.

Appropriate-simply click on Command Prompt and select Operate as administrator
In the Command Prompt window, sort the subsequent command to load the Windows Administration Instrumentation Command-line tool (WMIC).
wmic
Kind the adhering to command to listing all the apps identified by WMIC
Product get name
The record will display screen only the applications recognized by WMIC
To uninstall the application, enter the following command
Product exactly where identify=” identify of program” get in touch with uninstall
Change “title of the plan” with the application name you want to uninstall.

Type Y and strike enter to affirm. Once the apps are uninstalled, Command Prompt will screen the Strategy execution thriving message.
[ad_2]
Supply link
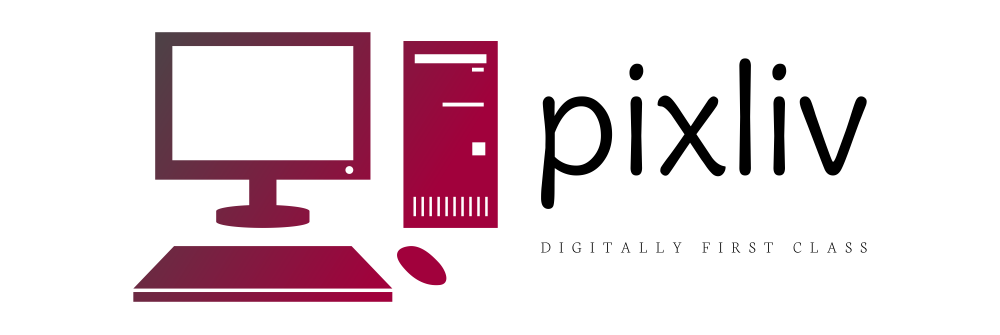




More Stories
A Look at Idaho Child Support Calculation Software
DevOps Bringing a Paradigm Shift to Software Development LifeCycle Management
Getting The Most Out Of Staff With Business Scheduling Software