[ad_1]

You can’t really hide apps on iPhone, but you can make them hard to find. If you can’t find an app on your iPhone’s home screen, it might still be available in your App Library. Also, some hidden app purchases can be revealed. Here’s how to do both.
Reveal Apps “Hiding” in Your App Library
Starting with iOS 14, Apple introduced an App Library page to your iPhone that shows an organized list of all the apps installed on your device. An app can be installed on your iPhone that is not listed on your home screen but is still accessible in your App Library. If that’s the case, you can easily add the app to your home screen.
To open your App Library, repeatedly swipe to the left on your home screen of icons until you reach the last page, then swipe once more, and the App Library will open. You’ll see a grid of icons in different categories representing apps you’ve installed. Tap the search bar at the top of the screen and type in the name of the app you’re looking for.

When you find it, tap and hold your finger on its icon in the results list. In the menu that appears, select “Add to Home Screen.”

After that, you can go back to your home screen, and you’ll see the app icon you just added to your home screen on one of the pages.
In the future, if you want all newly downloaded apps to appear on your home screen automatically, open the Settings app and tap “Home Screen.” Then add a check mark beside “Add to Home Screen.”
RELATED: How to Change Where New Apps Are Placed on iPhone
Reveal Hidden App Purchases on Your iPhone
Using your Apple ID settings, it’s possible to hide previous purchases of items such as apps. If you can’t find an app you want to download in your Purchase History, open Settings and tap your Apple ID at the top. Then select “Media & Purchases,” and tap “Hidden Purchases.”

On the next screen, you’ll see a list of purchases you’ve previously hidden. Tap “Unhide” behind any app you’d like to reveal again.

After that, the app will appear in your Purchase History (Settings > Apple ID > Media & Purchases > Purchase History). If the app is not already installed on your iPhone, you will need to re-download it from the App Store. Good luck!
RELATED: How to Hide Apps You’ve Purchased on Apple’s App Store and Google Play
[ad_2]
Source link
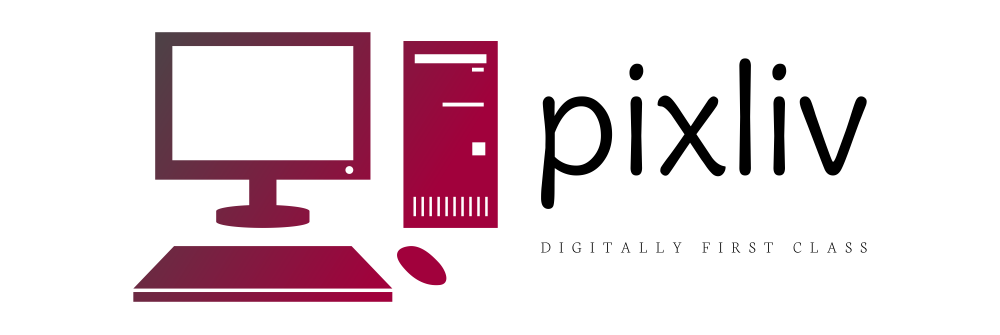





More Stories
Playing Chess Against A Computer Vs Playing Chess Against Humans
The Information Technology Era
The Main Functions of Computer Memory