[ad_1]

Whether you saw a message saying a virus was detected, or your computer just seems slow and unreliable, you’ll want to scan for malware on your PC and remove any you find. Here’s how to clean your PC of viruses and malware.
While many viruses and other types of malware are designed simply to cause chaos, more and more malware is created by organized crime to steal credit card numbers, online banking credentials, and other sensitive data. The typical old-school viruses aren’t a real problem. The problem now is ransomware and spyware, and that requires new tools—and new techniques.
Did Your Antivirus Say a Virus Was Detected?
If you saw a message from your antivirus pop up that says a virus was detected, that’s a good thing. Your antivirus noticed a virus and likely removed it without prompting you.
Warning: Be sure any pop-ups you see warning you about a virus are legitimate. It is a common tactic for malicious websites to pretend to be antivirus software. When in doubt, don’t trust pop-ups from your browser about malware, and always check the security logs of your antivirus.
This sort of message doesn’t mean that you ever had a virus running on your computer. You could have downloaded a file that contained a virus and your antivirus removed the file before it could ever cause a problem. Or, a malicious file on an infected web page could have been noticed and dealt with before it caused any problems.
In other words, a “virus detected” message that occurs during normal use of your computer doesn’t mean the virus actually did anything. If you see a message like this, you’re likely visiting an infected web page or downloading a harmful file. Try to avoid doing that in the future, but don’t worry too much.
RELATED: What’s the Best Antivirus for Windows 10? (Is Windows Defender Good Enough?)
You can also open your antivirus program and check its quarantine or its virus detection logs. This will show you more information about what virus was detected and what the antivirus did with it. Of course, if you aren’t sure, go ahead and run a scan–it couldn’t hurt.
How to Scan for Malware, Spyware, Ransomware, Adware, and Other Threats
If your computer is behaving badly — whether it’s running extremely slow, web pages are acting weird, or you’re seeing ads showing up in places that you normally wouldn’t, you probably have some kind of new malware on your computer. Spyware will track everything that you’re doing or redirect your search and home pages to places you don’t want to go. Adware will infect your browser and even Windows, and ransomware will try to lock your PC.
Regardless of what the problem is, our first step is always to download and run a scan with Malwarebytes, the single best anti-malware tool on the planet. It’s not an ordinary antivirus product, it’s designed to solve modern threats. It’s the only product on the market that can easily clean up crapware and spyware.
Download, install, and then run Malwarebytes, and then start a scan of your PC. It’s going to walk you through cleaning up your system.

You don’t have to buy a license to clean up your PC, but if you don’t want this to happen again, you probably should, because it will make sure you don’t have this problem again.
How to Scan for Regular Viruses
To check your computer for malware and remove any malware you find, you’ll need an antivirus program. Windows 8, 10, and 11 include Microsoft Defender, Microsoft’s own antivirus. Windows 7 doesn’t include any built-in antivirus, so you’re probably going to need something else, like Avira.
Microsoft Defender is non-intrusive and excellent overall, but it’s not the only thing you need. Our favorite antivirus solution is a combination of Microsoft Defender and Malwarebytes so you have complete coverage.
To scan for regular viruses in Microsoft Defender, open it up and start a new scan. It’ll go through and fully scan your system to see if there’s anything it missed. And of course, Microsoft Defender runs in the background by default too.
 .
.
The combination of Microsoft Defender and Malwarebytes should get rid of the vast majority of malware that you might encounter, and if you have them both running, they should protect you going forward as well.
If Malwarebytes and Microsoft Defender Weren’t Able to Get Rid of the Malware

RELATED: How to Use Safe Mode to Fix Your Windows PC (and When You Should)
Use Safe Mode for Stubborn Malware
If you have a very stubborn malware infection, you may need to scan for malware from outside your normal Windows system. To do that, you’ll need to Boot Windows into Safe Mode, which will keep it from loading normal startup applications — including, hopefully, that nasty malware. Run a Microsoft Defender scan and then a Malwarebytes scan from within Safe Mode and it may have more luck removing malware it normally can’t.
To boot into Safe Mode on Windows 8, 10,or 11 press and hold the Shift key while clicking the “Restart” option and then navigate to Troubleshoot > Advanced Options > Windows Startup Settings > Restart > Safe Mode. On Windows 7, press the F8 key while your computer is starting and you’ll see a boot options menu that allows you to select “Safe Mode”.
Use a Bootable Antivirus Tool as a Last Resort
If that doesn’t work, you may need to step completely outside of Windows and use a bootable antivirus tool. This type of antivirus tool boots into a clean environment — entirely outside Windows — to find and remove stubborn malware you may not be able to see or remove from within Windows itself.
Microsoft Defender itself can do this with the “Microsoft Defender Offline” feature if you’re using Windows 10. You can check out our guide to using Microsoft Defender Offline. Other antivirus software can do this too — look for antivirus “boot discs” like the Avira Rescue System. You can check out our guide to using Avira’s Rescue System here.
RELATED: How to Find and Remove Malware With Microsoft Defender Offline
How to Get a Second Opinion From Microsoft Defender

If you already have an antivirus program installed, but you think you may have viruses it isn’t detecting, you can get a second opinion from another antivirus product. Usually, it’s a bad idea to run two antivirus programs in tandem, since their real-time scanning can conflict with one another. But if you have one running real-time scanning all the time, you can use a second one you for occasional manual scans.
RELATED: How to Periodically Scan Your Computer With Windows Defender While Using Another Antivirus
On Windows 10 and 11, Microsoft Defender is perfect for this. Even if you have another antivirus program installed that’s monitoring your system, Microsoft Defender can occasionally scan on a schedule — or manually scan when you choose — to see if it can find anything your current antivirus is missing. Here’s a guide to enabling and using that option.
A variety of other antivirus providers make one-time scanning tools available — for example, the ESET Online Scanner. These programs will download to your computer and do a quick scan without a long installation process.
If the scanner alerts you to a problem, you’ll want to remove the malware. If you had a virus, your current antivirus may not be up to the job. You may want to uninstall it and install another antivirus product after the process is complete.
You Should Also Install Malwarebytes to Deal With Adware and Other Junk

As we mentioned in our guide to the best antivirus programs, antivirus isn’t enough–you should also have a more inclusive anti-malware program. Not all nasty software is covered by normal antivirus scanners, which mainly search for harmful infections. You may have “junkware” on your system, such as browser toolbars, search engine changers, Bitcoin miners, and other types of obnoxious programs that just exist to make their creator money. Watch out when downloading programs from the web, so your PC isn’t filled with obnoxious toolbars and other junkware.
But if you have junkware on your system already, you’ll want to remove it.
Most antivirus programs won’t bother touching junkware. To deal with junkware, we recommend getting MalwareBytes Anti-Malware. As long as you occasionally use it it to scan your system, you’ll be able to keep yourself free of obnoxious software that isn’t detected or removed by your average antivirus program. And since it includes anti-exploit protection, it can keep you safe going forward as well.
How to Wipe Your Computer (and Verify Your Backups)

RELATED: Everything You Need to Know About “Reset This PC” in Windows 8 and 10
If nothing can remove the viruses properly — or if the malware so damaged your system that Windows still isn’t working properly after removing the viruses — you can go for the “nuclear option”: Reverting your computer to its factory state. You’ll keep any personal files, but any programs you installed will be removed and your computer’s system settings will be reset to their default state.
On Windows 8, 10, and 11, this is much easier — you can just use the “Reset This PC” feature to reset Windows to its factory default settings. The process is basically the same on Windows 8 and Windows 10, but the menu to reset your PC changed in Windows 11. If you’re using a Windows 7 PC, your manufacturer probably provides a restore partition you can access by pressing a certain key during the boot process. Consult your computer’s manual for the exact key you need to press for this.
You can also reinstall Windows on your computer by downloading Windows installation media for your computer from Microsoft.
Warning: Just be sure you have a backup of any important files before wiping your hard drive and reinstalling Windows!
If you’ve had to battle with malware once, try to do everything you can to make this the last time. Install a good antivirus program, keep your computer updated, and avoid running potentially dangerous software. Follow our tips to stay safe online to keep your computer–and personal information–secure.
[ad_2]
Source link
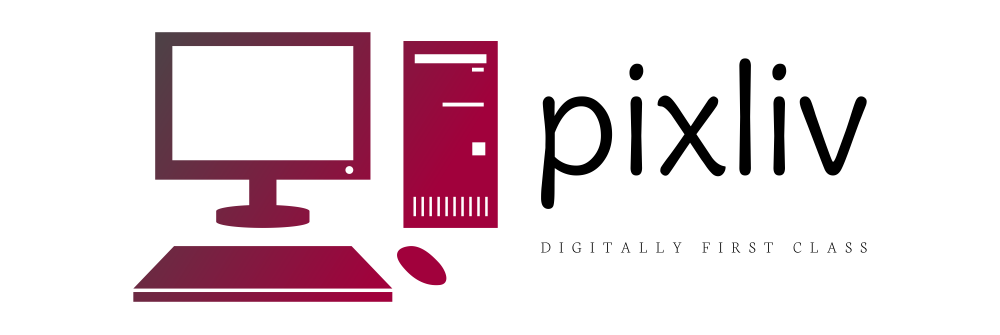






More Stories
Playing Chess Against A Computer Vs Playing Chess Against Humans
The Information Technology Era
The Main Functions of Computer Memory