[ad_1]

Windows 11 comes with an advanced setting, called hardware-accelerated GPU scheduling, which can boost gaming and video performance using your PC’s GPU. We’ll show you how to enable the feature and thereby potentially get a performance increase.
What Is Hardware-Accelerated GPU Scheduling?
Usually, your computer’s processor offloads some visual and graphics-intensive data to the GPU to render so that games, multimedia, and other apps run smoothly. The CPU gathers the frame data, assigns commands, and prioritizes them one by one so that the GPU can render the frame.
With the Hardware-Accelerated GPU Scheduling feature, the GPU’s scheduling processor and memory (VRAM) takes over the same work and runs it in batches to render the frames. In that way, your GPU relieves the processor from some work and reduces latency to potentially make your PC run better.
RELATED: How to Choose Which GPU a Game Uses on Windows 10
What You’ll Need to Make This Feature Work
While this feature debuted with Windows 10 May 2020 Update, it still comes disabled in Windows 11. Also, your computer needs to have an NVIDIA (GTX 1000 and later) or AMD (5600 series or later) graphics card with the latest graphics driver.
Unfortunately, there is not yet any specific hardware combination (CPU and GPU) known to eke out the best performance using the feature. So your mileage may vary with this feature depending on the CPU, GPU, and graphics drivers on your PC.
Here’s how you can enable it on your Windows 11 PC.
Enable Hardware-Accelerated GPU Scheduling in Windows 11
Before you begin, it’s a good idea to update the graphics drivers on your PC.
To get started, press Windows+i to open the “Settings” app. From the “System” section, select the “Display” option from the right-hand side.

From the “Related Settings” section, select “Graphics.”

Choose “Change Default Graphics Settings.”

Then, toggle on the switch under “Hardware-Accelerated GPU Scheduling” and select “Yes” from the User Access Control prompt that shows up.

After this, you can close the “Settings” app and restart your PC to apply the change.
Microsoft states that you may not witness any significant changes immediately. Howver, if this feature hinders your PC’s performance instead of improving, you can disable it.
For that, revisit Settings > System > Display > Graphics Settings > and click on “Change Default Graphics Settings.” Then, toggle off the switch under “Hardware-Accelerated GPU Scheduling” and select “Yes” from the User Access Control prompt.

That’s it! You can check if it improves the games and apps experience on your Windows 11 PC.
RELATED: How to Update Your Graphics Drivers for Maximum Gaming Performance
[ad_2]
Source link
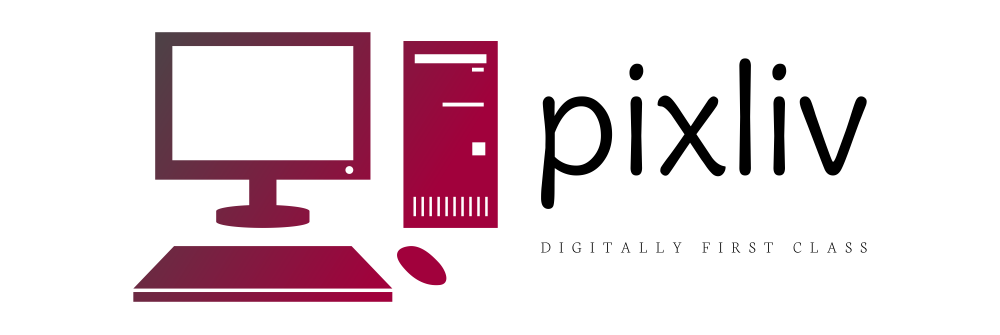






More Stories
Playing Chess Against A Computer Vs Playing Chess Against Humans
The Information Technology Era
The Main Functions of Computer Memory