A decade ago, storing information or your favorite songs on a CD was the go-to, but with modern technology, most people don’t bother with burning CDs anymore. If you still have an old CD player or you’re just looking to relive the past, there’s no reason why you can’t burn a CD.
Whether you’re burning CDs for the first time or need a little refresher, you need a computer that reads CDs, the files you want to burn, and a blank CD.
Before you begin: Gather your tools and materials
To burn a CD, you’ll need two things. First, you’ll need a CD or DVD recorder drive (aka, a burner). If you don’t have one and you’re using a desktop with an open external drive bay, it’s easy enough to purchased and install one. You can also use an external USB drive, which is handy for a notebook that doesn’t have a CD or DVD drive. You’ll spend about $20 for an
or an
($25).
Next, you’ll need a supply of blank CDs. Stick with CD recordable (CD-R) discs to be sure your CDs will be supported on any hardware. You’ll spend around
from a reputable manufacturer like Verbatim.
Finally, give some thought to what you want to burn to your CD. If you want to burn data for safekeeping or to pass along to someone else, then the simplest way is to use Windows 10’s File Explorer utility. If you want to burn music that’s most likely to play on either a computer or a dedicated CD player (such as in a car stereo or a boombox), then you can use the Windows Media Player that still ships with the latest versions of Windows 10.
Method 1: Burn a data CD
Step 1: Burning a data CD is simple enough. Just place a blank CD-R into your burner and close the tray. Open File Explorer and then check out the status of your CD burner — you should see an indication that a CD-R is inserted and how much space is free.

Step 2: Decide which data files you can burn to the CD. It’s easiest to create a working folder and then open a second File Explorer window for selecting your data files. Hit Control-A on your keyboard to select all of the files, then right-click. From the context menu, select Send to and then select your CD burner from the list of options.

Mark Coppock/Digital Trends
Step 3: A dialogue will open asking how you want to use the disc. You have two options for how you burn your CD. You can also enter a disc title via this dialog.

Step 4: First, you can select Like a USB flash drive, then Windows 10 will not “close” the disc. This means that in Windows XP or later, you can add more files to the same CD-R, edit files, or delete files. The downside is that the CD will not work on any other kind of PC, such as MacOS or a Linux-powered system. Once you’re finished with the CD and want to make sure it can work with any system, then you can go to File Explorer, right-click on your CD burner, and select Close session. Note that once you close the CD, you will no longer be able to make any changes to it.

Step 5: Second, you can select With a CD/DVD player. Choosing this option will copy your files to the CD and then close the session, making the data available on any PC.
Note that if you copy some kinds of files, such as music (MP3 or WMV) or images (JPEG), those files can be played on supported PCs. They may or may not work on stand-alone electronic devices such as CD or DVD players, however. If you want to make sure that your music will play on any CD or DVD player, then skip to the next section.
Method 2: Burn a music CD
Windows 10 has advanced in a number of ways, but it retains some older tools that can still be useful in a pinch. Windows Media Player is essentially a legacy application and hardly the best media player, but it includes a handy CD burner utility that makes it easy to create a music CD that can play just about anywhere.
Step 1: To get started, go to the Cortana search box and start typing “Windows Media Player.” Once it pops up in the list, click on it. Then, select the Burn tab in the upper right-hand corner.

Step 2: Next, go to File Explorer and locate the music files that you want to burn to the CD. Drag them over to the burn list. Windows Media Player will tell you how many minutes you’ve used; make sure you’re not exceeding the 80-minute limit. You can hit Clear list to start over.

Step 3: Next, hit Start burn to begin the process of burning your music files to the CD. Windows Media Player will provide a progress report as the burn is running. Note that it takes a few minutes to close the session, so be sure to wait until the process is all the way done before ejecting your CD.
Conclusion
That’s all there is to it. You’ve now burned a CD that can be used either as a handy USB flash-drive-like storage media with Windows XP or later machines, or as an easy way to share data or music with any other PC or CD/DVD player users. CD-R media is relatively inexpensive, running around $0.20 cents for a 700MB disc, and can last for years without worrying about degradation. There are newer and higher-capacity storage options available today, but sometimes the tried-and-true comes in handy.
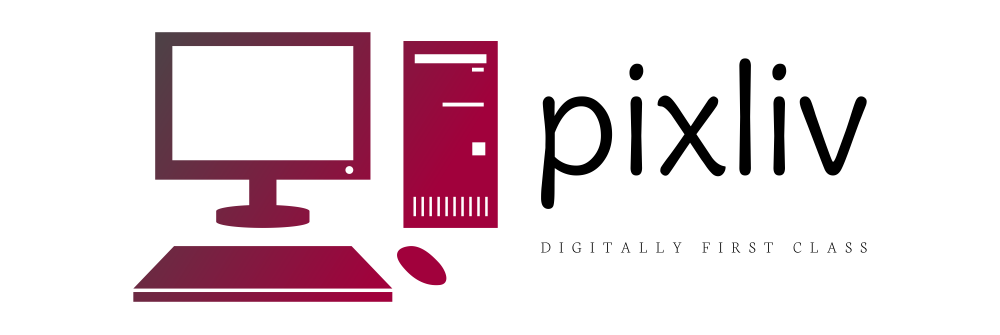






More Stories
Computer Dektop Hack
Playing Chess Against A Computer Vs Playing Chess Against Humans
The Information Technology Era