If you’ve just found yourself with a dead computer, there’s no reason to panic. It can happen for any number of reasons including power problems, hardware issues, or software bugs. So it’s common to not know where to start or what the problem is.
Although it may seem like there’s nothing you can do to fix your computer, there are plenty of things to try before spending a lot of money replacing it. Listed below are some potential causes, and how you might fix them.
1. Try Different Cables
While this is highly unlikely, it’s best to check this first and rule it out. You can take a look at your power cable—it may have come loose or become disconnected, in which case you will need to reconnect it. Occasionally, the cord itself is the problem.
If you have a spare power cord, it might be a good idea to swap it out. You can try restarting your computer with the new power cable.
2. Decode the Beeps
When you’re trying to switch on the computer, you might hear a series of beeps that are coming from the motherboard. While a single beep indicates that all is well, a long and continuous series may mean that the power supply is experiencing a critical fault.
For troubleshooting, there is no standard set of error codes. Your computer may emit error codes in a series of short and long beeps, which sounds a bit like Morse code. You’ll need to check the computer’s user manual to figure out what these beeps mean.
If you don’t have the computer’s manual, you can look for this information on the manufacturer’s website. And if your computer doesn’t beep at all, you can try installing a digital display or a cheap speaker on the header of the motherboard to look for errors.
3. Try a Different Power Source
If your computer isn’t starting up at all—no lights blinking, no error codes beeping, and no fans running—it probably has a power issue.
You can try unplugging the power source, and plugging it into a wall outlet that you’re certain is working. If you’re using a laptop, ensure that you’ve plugged the charger in, and you’ve flipped on the power supply button.
4. Check if Your Power Button Is the Problem
If your computer doesn’t start, but the motherboard light is on or the fans are running, you could be having trouble with your power button. For troubleshooting, try switching on the motherboard onboard button.
However, motherboards aren’t all the same, so not all of them have an onboard power button. If you’re having trouble locating it, you can look through the motherboard manual.
In case your motherboard has no onboard power button, you can touch a screwdriver to the power switch header pins to jumpstart your PC. This is a useful temporary solution to see if your power button or the case is the problem.
5. Check Your Display
If your computer is making sounds, but you’re not seeing anything on the screen, it may be the monitor at fault. You can start by making sure that you’ve connected your monitor to the computer and the power supply.
You should also double-check to ensure that the monitor’s power cord isn’t at fault. If using another power cable doesn’t resolve the issue, and you have a spare monitor or a TV that you can connect, try plugging it in. If your computer now starts up, it looks like you need to replace your monitor.
6. Unplug USB Devices You Don’t Need
When you’re trying to troubleshoot an issue, it is best to eliminate all variables that may contribute to the malfunction. Focus on the area with the most likely cause. If you’ve got this far and your problem persists, disconnect everything and try booting the computer with just the keyboard and mouse.
In dire situations, proceed to troubleshoot without even a keyboard and a mouse to ensure none of the USB devices are causing a conflict. Every so often, the ports could be the cause. That’s why ensuring the ports are empty during the booting process can be helpful.
7. Reduce the Heat
A computer can shut down from overheating. If there are a lot of dust buildups on the vents or the fans, it can lead to overheating and subsequent shut down of your machine.
The best troubleshooting option in this situation is to wait for your computer to cool down. You can also use third-party software to regulate and monitor your fan speeds and the cooling system. Or you can use an external hardware cooler. Your PC should have empty compartments above the processor for you to add external coolers.
8. Check the Surge Protector
If you’ve plugged your computer into an uninterruptible power supply (UPS) or surge protector, check the reset switch.
Most surge protectors come with a built-in reset switch that you need to press after there has been a power spike or outage.
9. Check the CMOS Battery
Your system will not be able to remember the date or time if there’s a dead CMOS battery, and it will ask you to boot the OS by pressing F1.
This won’t usually result in boot failure, but on rare occasions it may. If you’ve exhausted all other possibilities, it’s always worth changing it to see if that makes a difference.
Get Your Computer Back Up and Running
While computers should help simplify our lives, they often turn into a headache. Computers crash at the most inopportune times, leaving us scrambling for repair solutions.
As frustrating as it sometimes is, your computer being down is not the end of the world. You can use the steps mentioned above to get it back up and working again as soon as possible. If none of these troubleshooting methods work, contact the manufacturer or look for a hardware specialist who can help.
Read Next
About The Author
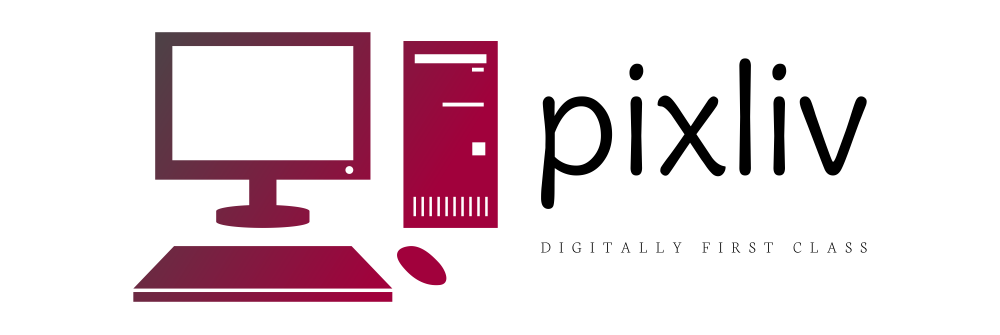






More Stories
Playing Chess Against A Computer Vs Playing Chess Against Humans
The Information Technology Era
The Main Functions of Computer Memory