[ad_1]
This week is the end of the 9 week grading period. Of course, students magically want to submit work this week. Schoolytics has helped me out a lot with this! A new feature in Schoolytics allows me to send all my students a list of their missing assignments. I can then use Schoolytics to see a list, sorted by timestamp, of work that was submitted. This saves me HOURS.
for Google Classroom
Schoolytics syncs with your Google Classroom classes. This provides you with the information you need to know about what work students are doing… or not doing.
I teach. I use Google Classroom. I use Schoolytics. What frustrates me about Google Classroom I work with Schoolytics to provide solutions for. Missing assignments is one of those things.
Zeros Are Missing
Google Classroom considers missing assignments to be ones that have not been submitted and do not have a score. Thus, a zero in Google Classroom does NOT show up on the missing assignments list. This is frustrating since the score is not included in calculations if it is only listed as missing.
Schoolytics includes zeros in the missing assignments report.
In Google Classroom you can NOT send students just a list of their missing assignments. They can go to the individual student view, “View your work” button, and click on “Missing” on the left hand side to filter. However, this only shows assignments with a past due date that have no score.
In Schoolytics when you send students a list of their missing assignments they will get a list of any assignments that are past the due date without a score AND assignments that have a score of a zero. Currently, there is not a pre-made report in Schoolytics for identifying low scores as part of the missing assignments, but it is something the team is looking at. Please send feedback and product suggestions on the support site.
#exclude
Another feature of Schoolytics is the ability to add the hashtag #exclude to the assignment description. This excludes that assignment from all reports in Schoolytics. This provides you more flexibility for how you share information with students, parents, counselors, and admin.

Missing Assignments Report
After logging into your free teacher account for Schoolytics, using your Google account, notice the option for “Missing Assignments Report” on the left-hand side.

Filter First
Notice that you have a lot of control over the reports in Schoolytics. Each table has the options to select a date range, select groups of students, and filter which classes you are reviewing.
Bulk Email Missing Assignments Button
After you have set your date range and classes you want to share missing assignments for, click on the “Bulk email missing assignments” button. This will bring up a window within Schoolytics with the generic email message that will go to all students. You can customize this! I always change the subject line and put some instructions into the body of the email message. The sent messages are in your Sent mail.

No Email Accounts
Some students do not have email accounts. Currently, the bulk missing assignments reports are not available for non-email delivery. However, this feature should be available in the future. For now, Click on the drill-down assignments per student and use the 3 dots menu to choose “Save to Drive” to create a Google Doc of the missing assignments. Unfortunately, this is one student at a time… for now.


Bulk Send Missing Assignments List for Google Classroom
For Google Classroom you can bulk send missing assignments using Schoolytics.com. This is free for teachers and a huge time saver!

Blast the Boring out of Book Reports with Spaces Edu!
Guest Blogger, Melody McAlliser uses Spaces with her students because it allows for voice and choice, teachers can tag curriculum standards to learning artifacts, and students can build their digital…

Free & Easy: Certify Students with Certify’em for Google Forms
Certify students that they have learned. Use the Certify’em add-on to provide certificates to show students have mastered a topic.

How to Split Screen on Your Phone
How to Split Screen on Your Phone. You can use 2 apps at the same time! How to split screen on an iPhone. How to split screen on a Pixel. How to split screen on a Samsung.

Draw More Out of Your Chromebook with the Logitech Pen
The Pen for Chromebooks, the Logitech Pen. Durable, comfortable,
Related
[ad_2]
Source link
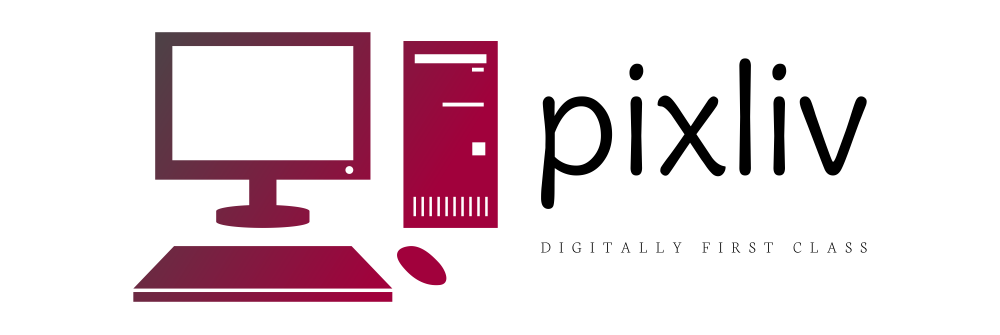





More Stories
5 Ways to Use Articles in Internet Network Marketing
Learn to Be a Successful Network Marketer on the Internet
Network Management Tools and the Management Problems in the Network!