[ad_1]
Windows users sometimes experience problems when connecting their PC to an Internet source. The most common of these Windows errors is the error message “Windows can’t connect to the network“. Moreover, we’ve seen many people complaining about such problems, and we all know how inconvenient it can be when we can’t connect to the Internet with our computer when we need it.

There are no specifics on what could be causing this problem, but we’ve narrowed it down to a few causes, which we’ll cover in the next section of this article. Even though the error message doesn’t specify any methods to fix the problem, you shouldn’t worry because there are several reliable solutions to fix the “Windows can’t connect to this network” error.
Moreover, these solutions have been described step by step in this article, and all you need to do now is to follow them thoroughly to fix the Network error, be it on Windows 10 or Windows 11, and restore normalcy to your computer.
Why am I getting Windows can’t connect to this network error?
As mentioned earlier, the “Windows can’t connect to the network” doesn’t provide details about the cause of the problem. However, there are a few things you should be aware of when facing this problem on your computer, and they include:
- Outdated Network Adapters Drivers: Network adapter drivers are the intermediaries between your computer and the network source. So, if you use outdated or faulty network adapters, your PC may get the problem that Windows 10 can’t connect to this network. Therefore, it is essential that you regularly check for updates for the drivers.
- Disabled Internet Source: Unknowingly, the router or other device you are trying to connect to WiFi may already be turned off or have problems. In this case, the computer has no problem, and your router needs to be checked. Maybe you can restart the router or turn on and off your device hotspot and try to connect your computer again.
- Having pending Windows updates: Errors that are due to pending Windows updates usually cause computers to lose performance. This can also be the reason for the network error message you get when you try to connect to your WiFi.
- Malware: Malware can also cause connection problems by changing your network settings. So, if you receive the error message, you most likely have a virus on your PC. For this reason, it is important that you have an antivirus program installed on your computer.
How to Fix ‘Windows Can’t Connect To This Network’ Error
Now that we are clear about the possible causes for the “Windows 11 can’t connect to this network” error, here are the most effective solutions you can try to fix the issue:
Fix 1: Restart your PC
This solution may seem cliché for fixing problems on our devices, but it’s very effective for fixing these network errors. Restarting the computer will clean up all corrupted caches, and the computer can be restarted. So, try restarting your computer to see if that fixes the problem. If that doesn’t work, proceed to the next solution.
Fix 2: Run Network Troubleshooter
Even if the WiFi error message does not include an option to run network troubleshooting, you can run it manually to find out what’s causing your network connectivity issues and how to fix them. Perform network troubleshooting at PC by following the steps below:
Step 1: Press Windows + I simultaneously to open Settings on your computer.
Step 2: Select Network & Internet on the settings page.

Step 3: On the status category, click Network troubleshooter and allow it to run

If the troubleshooter can find any issue, it’ll indicate and lead you on how it can be fixed.
Fix 3: Forget Network and Reconnect
Suppose you try to connect to WiFi and get an error message. In that case, it’s most likely because your computer is still seeing another device or it hasn’t completely disconnected from a previous device. In this case, you can disconnect and reconnect using the “Forget Network” option. Here’s how:
Step 1: Go to Settings on your computer and click Network & Internet.

Step 2: Select WiFi from the vertical pane on the resulting page and click Manage known networks.

Step 3: You’ll see the list of networks you have connected with on your computer. Now click on your recent networks and select Forget to remove those networks from your PC

After that, try to connect your WiFi again and see if it works.
Fix 4: Run Network Adapter troubleshooter
Some users were able to fix the “Windows cannot connect to this network” error by running a network adapter troubleshooter on their computers. This way, you can check if there are any problems with your network adapter and fix them as well. Here you can learn how to run the troubleshooter:
Step 1: Open Settings and select Update & Security.

Step 2: Click on Troubleshoot option on the vertical pane of the page.

Step 3: Then click on Network Adapter and hit the Run the troubleshooter button on the option.
Fix 5: Uninstall Network Adapter Driver
The presence of network adapter drivers establishes network connections. Whenever there is a problem with the drivers on your computer, errors like this will occur. However, you can fix the “Windows cannot connect to this network” error by uninstalling your computer’s current network adapter driver.
Step 1: Enter Device Manager in Windows Search Box and open it

Step 2: Double-click on the Network adapters option and right-click your wireless adapter from the drop-down list.

Step 3: Afterwards, select Uninstall device.
Step 4: Check the box that says Delete the driver software for this device and click Uninstall again.
After uninstalling the drivers, restart your computer, and new drivers will be installed on your computer.
Fix 6: Enable and Disable Airplane mode
Enabling and disabling Airplane mode on the computer has helped some people fix the “Windows can’t connect to this network” error. This way, your computer’s network connection is refreshed, which can also help solve your network problem. So it’s worth a try.
Fix 7: Turn on the physical WiFi switch
Some computers are equipped with a physical WiFi switch, and if it’s not turned on, you’ll not be able to connect to a network. So if you’re using such a computer, turn on the switch and try to connect to your WiFi again.
Fix 8: Reset Network
You may be experiencing network problems at your PC due to a change in network configuration, for whatever reason. Resetting the network is one of the solutions to the problem of Windows not being able to connect to it. Follow these steps to reset your network:
Step 1: Go to Settings on your computer and click Network & Internet.

Step 2: On the Status page, scroll down and hit the Network reset option

Step 3: Then click on Reset now on the next page.
Fix 9: Disable IPv6 on your computer
If all other solutions do not work, you can also try disabling IPv6 on your PC. This has worked for some users, so that it might work for you too.
Step 1: Type Control Panel in Windows Search Box and launch it

Step 2: Set the View by option at the top right corner of the Control Panel to Large icon and click on Network and Sharing Center.

Step 3: Select Change adapter settings.

Step 4: On your network connection page, right-click WiFi and select Properties from the drop-down menu

Step 5: After that, uncheck the Internet Protocol Version 6 (TCP/IPv6) option and select OK to save the change.

Fix 10: Release the IP and flush the DNS cache
This method isn’t as complex as it sounds and can also help fix the “Windows 10/11 cannot connect to this network” error. Follow these instructions to free the IP and clear the DNS cache:
Step 1: Press Windows + R keys to open the Run Command box.
Step 2: Type cmd and press Enter to open the command prompt
Step 3: In the command prompt, type in these commands and press Enter after each of them:
netsh winsock reset netsh int ip reset ipconfig /release ipconfig /renew ipconfig /flushdns
Step 4: Afterward, close the window and restart your PC.
Fixing Network Error Issues in Windows Made Easy
The solutions discussed in this article should help you fix your computer’s “Windows can’t connect to this network” error. And it’s important to know that you may need to try more than one of the solutions before you can fix the problem. If the problem might occur again, you can return to the solutions and test them again to fix the problem.
FAQs about Windows Network Error Issues
If you are looking for how to connect WiFi to your computer manually, follow this guide:
Step 1: Open the Start menu on your computer
Step 2: In the related settings section, click Network and Sharing Center and select Set up a new connection or network.
Step 3: Select Manually connect to a wireless network and hit Next
Step 4: Enter the WiFi info on the resulting page and click Next again.
Step 5: After that, click Close to end the process.
Windows cannot connect to this network is an error message you get when there is a problem with your PC WiFi connection. So if you try to connect to your PC WiFi and get this error message, we have discussed ways to fix this problem for you in this article.
The “Windows Can’t Connect to This Network Error” is most often caused by outdated or corrupted drivers for the network adapter on your computer. This error usually appears after changing the WiFi password, while trying to connect to a WiFi network after disconnecting, but can also occur at other times.
There are several reasons that might explain why Windows 11 is not connecting to a network. The most common ones are incorrect settings or being too far away from the router. However, there are other potential causes: Wi-Fi being turned off, a software issue preventing the connection, the need for authentication on the network, or too many people using the same network.
[ad_2]
Source link
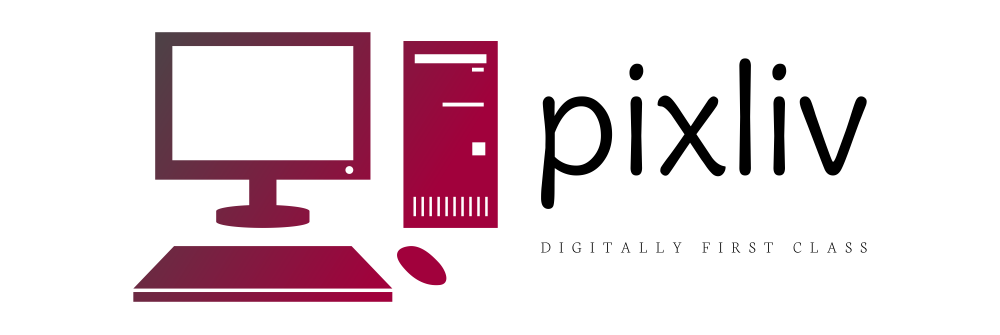





More Stories
Network Management Tools and the Management Problems in the Network!
Role of Computers in the Promotion of Environmental Education
SEO, Best Keywords and Value – The Key to Successful Internet Network Marketing